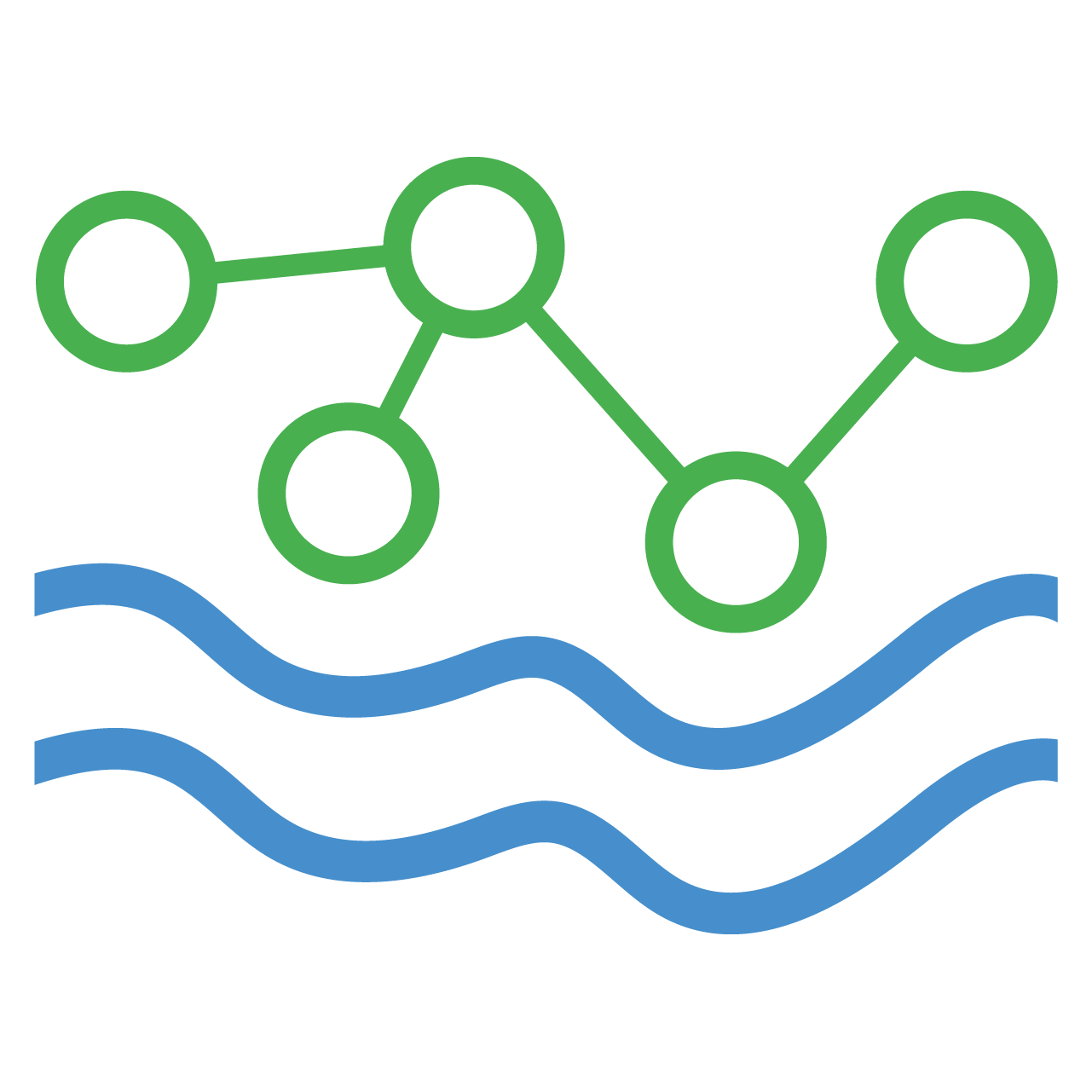Deploying HydroServer to Google Cloud Services
This guide walks you through setting up and maintaining a HydroServer deployment on GCP using Terraform and GitHub Actions.
Initial Setup
Create a GCP Account and Configure IAM Roles and Policies
- Create a GCP account if you don't already have one.
- Follow these instructions to configure GitHub's OpenID Connect (OIDC) for your GCP account. All workflows in the
hydroserver-opsrepository use this authentication method. - Create an IAM role to manage HydroServer deployments with Terraform. Configure a trust policy between GCP and your forked
hydroserver-opsrepository and user account or organization. Attach the following permissions policies:CloudFrontFullAccessAWSWAFFullAccessAWSAppRunnerFullAccessAmazonS3FullAccessIAMFullAccessAmazonRDSFullAccessAmazonEC2FullAccessAmazonElasticContainerRegistryPublicFullAccessAWSKeyManagementServicePowerUserAWSKeyManagementServiceEncrypt,Decrypt,GenerateDataKey
AmazonSSMFullAccessOr see the following IAM permissions
- The policies above provide broad access for initial setup but can be restricted as needed.
- Create a Cloud Storage bucket in your GCP project for Terraform to store its state. The bucket must have a globally unique name, default settings, and must not be publicly accessible. If you have multiple deployments in the same GCP project, they should share this Terraform bucket.
- Use GCP Certificate Manager to create or upload a public classic certificate for the domain HydroServer will use.
Set Up GitHub Environment
Fork the hydroserver-ops repository, which contains tools for managing HydroServer deployments.
In your forked repository, go to Settings > Environments.
Create a new environment with a simple alphanumeric name (e.g.,
beta,prod,dev). This name will be used for GCP services. All environment variables and secrets should be created in this environment.Add the following GitHub environment variables:
GCP_PROJECT_ID– Your GCP project ID.GCP_REGION– The GCP region for deployment (e.g.,us-west3).GCP_IDENTITY_PROVIDER– The GitHub OIDC provider you created in step 2 ofCreate a GCP Account and Configure IAM Roles and Policies(e.g.,projects/your-project-id/locations/global/workloadIdentityPools/your-workload-identity-pool-id/providers/your-workload-identity-provider-id).GCP_SERVICE_ACCOUNT– The email of the service account you created in step 2 ofCreate a GCP Account and Configure IAM Roles and Policies.GCP_SSL_CERTIFICATE_NAME– The name of the classic certificate from step 6 ofCreate a GCP Account and Configure IAM Roles and Policies.TERRAFORM_BUCKET– The Cloud Storage bucket name from step 5.PROXY_BASE_URL– The domain name for HydroServer, including the protocol (e.g.,https://yourdomain.com).DEBUG(Optional, default:True) – Set toTruefor non-production deployments.ACCOUNT_SIGNUP_ENABLED(Optional, default:False) – IfFalse, admins must create user accounts.ACCOUNT_OWNERSHIP_ENABLED(Optional, default:False) – IfFalse, users cannot create new workspaces.SOCIALACCOUNT_SIGNUP_ONLY(Optional, default:False) – IfTrue, only third-party identity providers can be used for signup.ENABLE_AUDITS(Optional, default:False) – IfTrue, HydroServer records database audit logs.
Add the following GitHub environment secrets:
DATABASE_URL(Optional) – A PostgreSQL or Timescale Cloud database URL. If unset, Terraform provisions a new Cloud SQL database.
Format:postgresql://{user}:{password}@{host}:{port}/{database}SMTP_URL– Required for email notifications (account verification, password reset).
Format:smtps://{user}:{password}@{host}:{port}GOOGLE_MAPS_API_KEY– A Google Maps API key. Set up Google Maps.GOOGLE_MAPS_MAP_ID(Optional) – A Google Maps Map ID.
Deploy GCP Services with Terraform
- In your
hydroserver-opsrepository, go to Actions > Workflows and select HydroServer GCP Cloud Deployment. - Run the workflow with:
- The environment you created.
- The "Initialize HydroServer Deployment" action.
- (Optional) A specific HydroServer version if you don't want the latest.
- The deployment process takes several minutes. Once complete:
- Go to GCP Console > Network Services > Load Balancing > Frontends and note the IP address of HydroServer's load balancer frontend.
- Create a DNS A record pointing your HydroServer domain to the GCP load balancer IP address.
- Go to GCP Console > Security > Secret Manager to retrieve credentials for the auto-generated admin account (default-admin-email and default-admin-password).
- Verify HydroServer is running by visiting your configured domain in a browser.
- The admin dashboard is available at
https://yourdomain.com/admin/.
- The admin dashboard is available at
Configure HydroServer
- Log in to the HydroServer admin dashboard.
- Go to Sites > example.com and update the default domain to match your HydroServer domain.
- Navigate to Social Applications > Add Social Application to register identity providers (e.g., Google, HydroShare).
- Populate the following models with default data you want available to all users, or load the preset defaults by clicking Load Default Data for each model:
- Roles
- Observed Properties
- Processing Levels
- Result Qualifiers
- Sensors
- Units
- To configure HydroShare archival, do the following:
- Configure HydroShare as an identity provider under Social Applications.
- Add the following settings block to the HydroShare social application record:json
{ "allowSignUp": false, "allowConnection": true } - Navigate to Orchestration Systems > Add Orchestration System and create a new record with the name "HydroShare Archival Manager" and type "HydroShare".
- Note: This HydroShare archival setup method is temporary and will be deprecated in a future release.
Updating HydroServer
To update your HydroServer deployment (new release, configuration changes):
- In your
hydroserver-opsrepository, go to Actions > Workflows > HydroServer GCP Cloud Deployment. - Run the workflow with:
- The environment you created.
- The "Update HydroServer Deployment" action for environment changes or new code deployments.
- The "Initialize HydroServer Deployment" action for GCP service infrastructure updates.
- (Optional) A specific HydroServer version.
Tearing Down HydroServer
To delete your HydroServer deployment:
- If Terraform provisioned a Cloud SQL database, manually delete it after making necessary backups.
- Backup and empty the data-mgmt-app, media, and static Cloud Storage buckets associated with the HydroServer instance. Do not empty the Terraform state bucket. Do not delete the buckets.
- In your
hydroserver-opsrepository, go to Actions > Workflows > HydroServer GCP Cloud Deployment. - Run the workflow with:
- The environment of the instance.
- The "Teardown HydroServer Deployment" action.