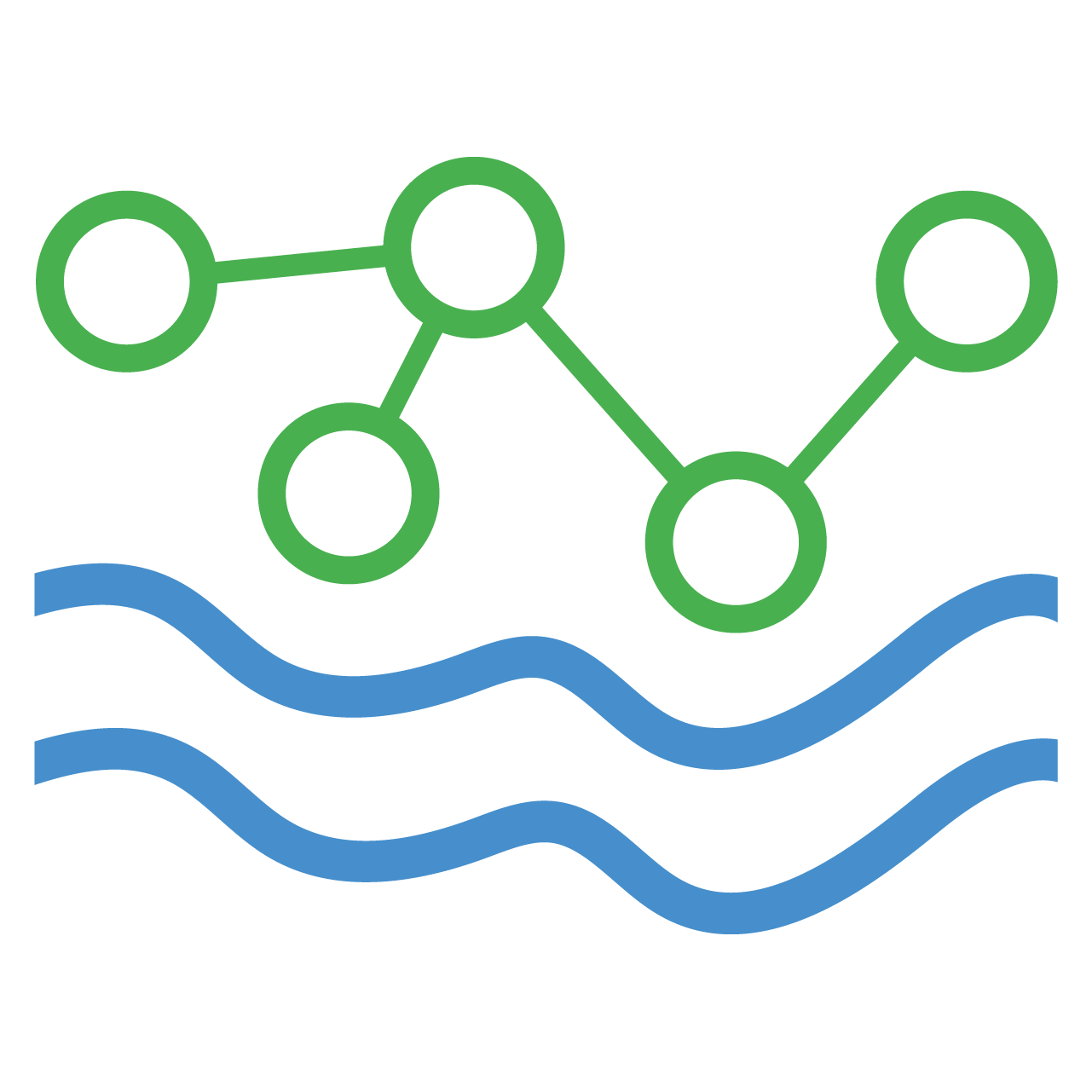Data Management Web Application
The Data Management App is designed to allow a user to conveniently define, load, and manage their hydrologic data stored in HydroServer, as well as view and download public data provided by other users. This page acts as a guide on how to navigate the web app and set up your first site.
The playground instance is live at:
https://playground.hydroserver.org
Browse Public Sites
Publicly available sites can be found at the Browse Monitoring Sites page. There you'll see a map with markers pointing to their locations. Selecting a marker will populate an info window with some basic information and allow you to navigate to the Site Details page for that site where you'll see the associated metadata, datastreams, and observations (data) in sparkline plots.
Creating An Account
All of the software for HydroServer is free and open source, so creating an account is as simple as inputting and email and password along with some information that allows users to contact one another in order to facilitate better collaboration, and organization information if the user would like be associated with one.
Account Data is Public
All information you put in the account form will be visible to the other users of the system, so make sure you're only disclosing information you're comfortable sharing.
Creating a Workspace
All HydroServer data you create will be grouped into one or more workspaces. You can use workspaces to help organize your data, invite other users to collaborate on data in a workspace, and control who can see your data. After creating an account and verifying your email, you'll be able to navigate to the Sites page, where you'll see an empty map that will be populated with your sites as you create them. You'll see a button labeled + Add workspace which will allow you to create a workspace. After creating a workspace, you can use this page to edit your workspace details and invite other users to collaborate on data in your workspaces.
Registering a New Site
After creating a workspace, you'll see an empty table called Your registered sites on the Sites page with a button labeled + Register a new site which will open a modal window for inputting the location and details of your site. The created site will be associated with your selected workspace.
Manage Your Sites
Once a site is created, you'll be able to navigate to the Site Details page either from clicking the newly created marker on the map, or the row in the Your Registered Sites table. From there, you'll see various buttons for managing the site details, access control, and datastreams for the site.
Adding a Datastream to Your Site
From the Site Details page of your newly created site, click the + Add New Datastream button. This will open a form allowing you to specify the metadata for the new datastream.
Manage Metadata Page
If you plan on creating a large number of sites and datastreams, it may be faster to first navigate to the Data Management -> Manage Metadata page and define all of the Units, Sensors, Observed Properties, etc. you plan on using up front.
Repeat this process for as many datastreams you need to accurately define your site and as many sites as you need to describe your data. In the following Streaming Data Loader section, you'll learn how to download and configure the Streaming Data Loader desktop app in order to automatically upload data into the database for your newly created datastreams.
Managing Your Datastreams
All datastream management is done through the Actions column of the Datastreams Available at this Site Table on the Site Details page of the site you'd like to manage the datastreams for. Selecting the actions icon of a specific datastream will allow you to edit or delete the datastream, or download its data in CSV format.
Visualizing Data
From the main navigation menu, select Visualize Data. This will open a page containing all the public sites and datastreams in the database. Use the filter tool on the left of the page to filter down the datastream table, and the time filter components to specify the time range you wish to see. Afterwards, select up to five datastreams to plot.
Visualization Toolbar
The plot has a toolbar which will allow you to take actions like viewing summary statistics of your selected datasets, zooming into the plot, and download a png image of the current display.
Archiving Data With HydroShare
Data archival to HydroShare is available at the site level from the details page of each site. By default, all buttons related to HydroShare are disabled. To enable HydroShare archival, a site admin must enable HydroShare OAuth logins on the HydroServer instance. Next, navigate to the profile page and connect your HydroServer account to HydroShare via OAuth by clicking the Connect to HydroShare button. The button will only appear if HydroShare is registered as an OAuth provider on the server.
Once your accounts have been linked, you'll see a new Configure HydroShare Archival button on the site details page of each site you own just below the site map. Clicking that will open up a form which will allow you to either create a new HydroShare resource or link your site to an existing resource.
File Overwriting
Each time the archival process is triggered for a site, HydroShare will overwrite existing resource files with the same names in the HydroServer directory. For example if you archive Datastream_1 and Datastream_2, then go back and only archive Datastream_1 again, the current Datastream_1 file in HydroShare will be overwritten, but the Datastream_2 file will remain as it was.
What Gets Archived and How
When a site is archived to HydroShare, the system generates a CSV file for each selected datastream for that site and saves it in a directory with the name specified on the HydroShare archival form (HydroShare by default). The file structure is as follows:
HydroShare Resource/
└── Site folder name (default: "HydroServer")/
├── Processing Level 1 ("Raw Data")/
│ ├── Datastream 1.csv
│ └── Datastream 2.csv
└── Processing Level 2 ("Quality Controlled Data")/
├── Datastream 3.csv
└── Datastream 4.csvEach datastream.csv file will contain all metadata related to the datastream in a comment block followed by the time series data of that datastream.