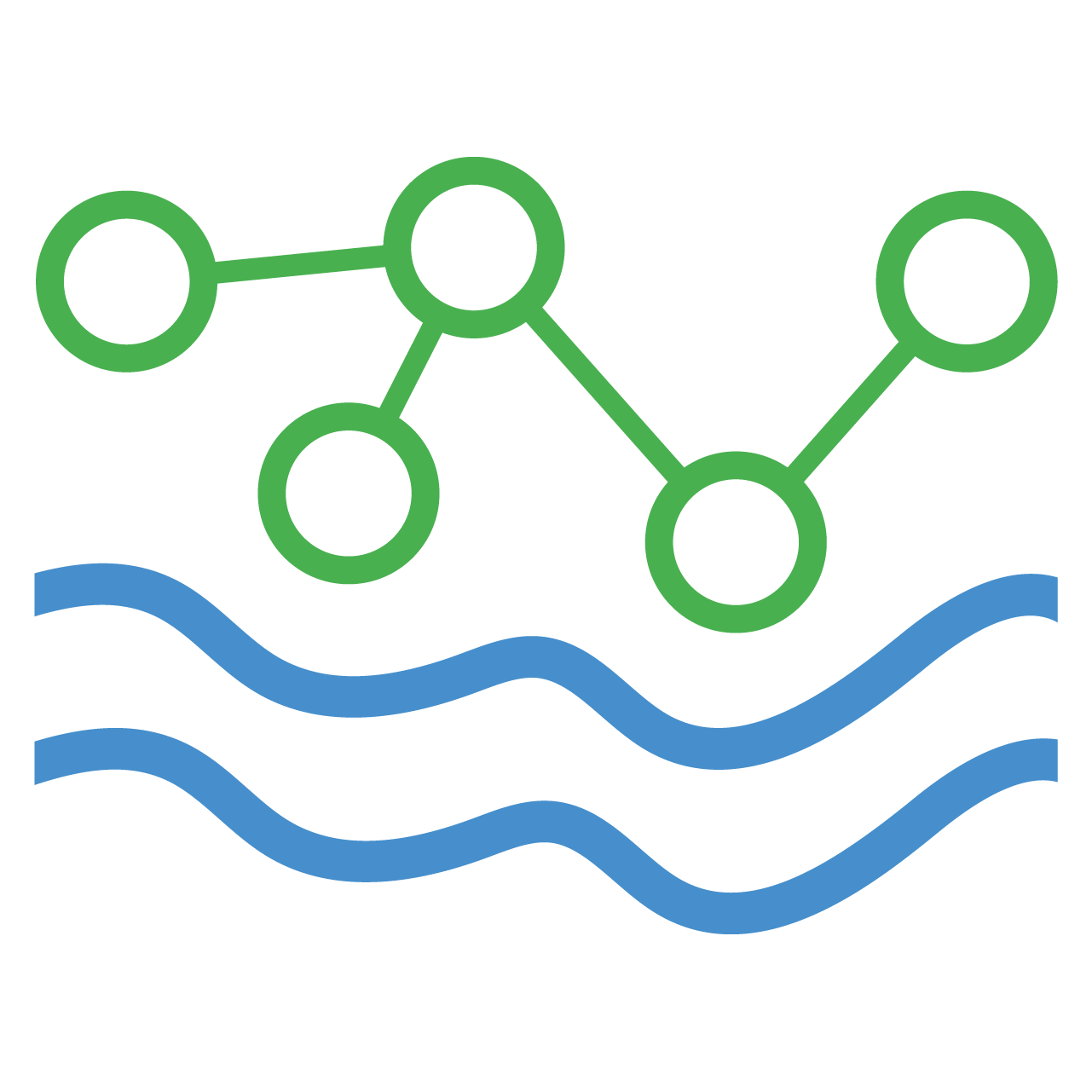HydroServer Backend Deployment
This section will cover how to deploy the HydroServer Django API Services application on AWS. First, go to the HydroServer API services GitHub repository and download the repository, or create a fork if you want to modify the codebase or use GitHub Actions for automated deployment. You may want to follow the instructions to set up a development environment on your local machine before continuing.
Before you deploy the application, you'll want to create a zip archive of your copy of the backend HydroServer repository. Depending on your platform, you may want to exclude certain hidden files from the zipped repository that can cause issues (such as .DS_Store on macOS, your .git folder, and your local .env file, for example).
Serving Static and Media Files
To serve static files or other media files for Django, you need to set up an additional S3 bucket for those files and link it to your CloudFront distribution. Navigate to your AWS S3 dashboard and click "Create Bucket." Name the bucket appropriately for your deployment's static files and follow default settings, ensuring public access is blocked.
Return to the CloudFront service dashboard, select your distribution, then click "Origins" → "Create Origin."
- Origin Domain: Under "Amazon S3" select the S3 bucket used to store your S3 files.
- Protocol: Select "Redirect HTTP to HTTPS"
After creating the new origin, a notification will prompt you to update the S3 bucket policy. Click "Copy Policy," navigate to the S3 dashboard, select the associated bucket, click "Permissions," and "Edit" under "Bucket Policy." Paste the policy and click "Save Changes."
After you create the origin, select "Behaviors" from the distribution landing page. You'll need to create two behaviors with the following configurations:
- Django Static Files
- Path Pattern: /static/*
- Origin and Origin Groups: Select your S3 storage bucket.
- Viewer Protocol Policy: Redirect HTTP to HTTPS
- Allowed HTTP Methods: GET, HEAD
- Cache Policy: CachingOptimized
- HydroServer Photos
- Path Pattern: /photos/*
- Origin and Origin Groups: Select your S3 storage bucket.
- Viewer Protocol Policy: Redirect HTTP to HTTPS
- Allowed HTTP Methods: GET, HEAD
- Cache Policy: CachingOptimized
Static files will be copied to this bucket in a later step to a folder called "static." Photos will be saved to a folder called "photos."
Elastic Beanstalk Setup
Once you have access to the backend repository, sign in to the AWS Console and go to the Elastic Beanstalk service dashboard. This service will be used to run the Django API application. Select "Applications", then click "Create application". If you want to deploy multiple instances of the app, you can create one application for multiple environments or one application for each environment depending on how you want to handle versioning.
Once you create the application, from the application's landing page, click "Create new environment". The environment setup process includes several pages of configuration. The default options are generally sufficient for the initial environment setup, but you should pay attention to the following settings:
- Environment Tier: Select "Web server environment" for this application.
- Domain: You can provide a domain name if you want, but this autogenerated domain will only be temporary. Take note of this value for later.
- Platform and Branch: Select "Python" for the platform and "Python 3.8" for the branch.
- Application Code: Choose "Upload your code" and select the zip file you created in the previous step.
- Service Role: Create or select an IAM service role to manage this application.
- EC2 Key Pair: Create or select an EC2 pair for this environment. You'll need this to be able to connect to your instance via SSH.
- Database: It is recommended that you set up the database instance separately from the application environment either through Timescale Cloud or Amazon RDS. If you set up the database here, you may lose data if you ever need to rebuild the environment.
- Auto Scaling Group: You should select "Load balanced", even if you want to limit the environment to one instance. This will create an EC2 Application Load Balancer container that you'll use to connect to CloudFront in a later step.
- Listeners: These will be updated later, but for now, the default listener on port 80 is sufficient.
- Environment Properties: Add the following environment properties in addition to the default PYTHONPATH:
- DEPLOYMENT_BACKEND: aws
- DEBUG: Set this to True for testing and development environments; otherwise, set it to False.
- AWS_ACCESS_KEY_ID: Enter an access key that will be used to read and write static and media files to AWS S3 and send admin emails through Amazon SES for account verification and password reset.
- AWS_SECRET_ACCESS_KEY: Enter the corresponding secret key.
- AWS_STORAGE_BUCKET_NAME: Enter the name of the bucket you want to use to host static and media files which you configured in the previous section.
- DATABASE_URL: Enter the URL for the database service you want to use. If you set up a Timescale Cloud instance, the pattern would be: postgresql://{db_user}:{db_password}.{db_host}:{db_port}/tsdb
- SECRET_KEY: Generate a random secret key string to use for Django.
- PROXY_BASE_URL: Enter the domain value from earlier (e.g., http://my-hs-env.us-east-1.elasticbeanstalk.com)
- ALLOWED_HOSTS: Enter the domain value from earlier without the protocol (e.g., my-hs-env.us-east-1.elasticbeanstalk.com)
After you finish creating your environment, you will be taken to the environment landing page. The environment will take several minutes to start up. From here you can monitor the health of the environment, access logs, and update configuration settings if needed. If everything ran successfully, after a few minutes the environment should display a health status of "Ok". If it doesn't, you may need to check the logs and revisit your environment configuration to resolve the issue.
To further verify that your environment started successfully, check the /admin/ endpoint of your temporary Elastic Beanstalk domain. You should see an administrator login page. If CSS styles haven't been applied to this page, you may need to rerun the following command from your Elastic Beanstalk shell or locally with your deployment settings applied. You can also verify that static files have been copied successfully by checking the S3 storage bucket you configured earlier. All static files should have been copied to a folder called "static" in your storage bucket.
python manage.py collectstaticAdditionally, at this point you may want to create an admin user for HydroServer. You can do so by running the following command and following the prompts.
python manage.py createsuperuserLink CloudFront Distribution to Elastic Beanstalk
Before you continue, you should have already set up a CloudFront distribution to deploy the HydroServer Data Management App. You'll use the same distribution to connect to the backend Elastic Beanstalk environment.
Log in to the AWS Console and go to the CloudFront service dashboard. Select the CloudFront distribution you created earlier, then select "Origins" and click "Create origin". Use the following configuration options for this origin:
- Origin Domain: Under "Elastic Load Balancer" select the load balancer being used for your Elastic Beanstalk environment. If you don't know the name, you can go to the events log on the Elastic Beanstalk environment landing page and search for "Created Load Balancer". The name of the load balancer should be included in that log entry.
- Protocol: Select "HTTP only"
After you create the new origin, select "Behaviors" from the distribution landing page. You'll need to create three behaviors with the following configurations:
- SensorThings API
- Path Pattern: /api/sensorthings/*
- Origin and Origin Groups: Select your load balancer
- Viewer Protocol Policy: HTTP and HTTPS
- Allowed HTTP Methods: GET, HEAD, OPTIONS, PUT, POST, PATCH, DELETE
- Cache Policy: CachingDisabled
- Origin Request Policy: AllViewer
- Data Management API
- Path Pattern: /api/*
- Origin and Origin Groups: Select your load balancer
- Viewer Protocol Policy: Redirect HTTP to HTTPS
- Allowed HTTP Methods: GET, HEAD, OPTIONS, PUT, POST, PATCH, DELETE
- Cache Policy: CachingDisabled
- Origin Request Policy: AllViewer
- Admin Dashboard
- Path Pattern: /admin/*
- Origin and Origin Groups: Select your load balancer
- Viewer Protocol Policy: Redirect HTTP to HTTPS
- Allowed HTTP Methods: GET, HEAD, OPTIONS, PUT, POST, PATCH, DELETE
- Cache Policy: CachingDisabled
- Origin Request Policy: AllViewer
Once you've created these behaviors, make sure that they appear in the list in the following order by path pattern:
- /api/sensorthings/*
- /api/*
- /admin/*
- /photos/*
- /static/*
- Default (*)
Additional Deployment Security Settings
Before you can access the Django API on your domain, you need to update some security settings on your load balancer to allow traffic to pass between CloudFront and Elastic Beanstalk.
First, from the AWS Console, go to the WAF & Shield
dashboard and select "Web ACLs". Select the Web ACL for your distribution, then under "Rules", click "AWS-AWSManagedRulesCommonRuleSet", then "Edit". Under "SizeRestrictions_BODY", select "Override to count", then click "Save rule". This is necessary to allow larger POST bodies to the SensorThings API.
Go to the EC2 service dashboard in the AWS Console, select "Target Groups" from the navigation pane, then click "Create Target Group". Create a target group with the following configuration:
- Target Type: Select "Instances"
- Target Group Name: Enter a name you can use to identify this target group
- Protocol: Select "HTTPS"; the port should be set to 443.
- Health Check Protocol: Select "HTTPS"
- Targets: Select your HydroServer Elastic Beanstalk instance.
Next, select "Load balancers" from the navigation pane, then select the load balancer associated with the HydroServer Elastic Beanstalk instance. Under "Listeners and rules" click "Add Listener" and create a listener with the following configuration options:
- Protocol: Select "HTTPS"; the port should be set to 443.
- Target Group: Select the target group you just created.
- Default SSL/TLS Certificate: Select the certificate you're using for this deployment.
After you create the listener, select "Security Groups" from the navigation pane. You should see two security groups associated with your Elastic Beanstalk environment. Select the security group that only has one permission entry. The description should be "Elastic Beanstalk created security group used when no ELB security groups are specified during ELB creation." Click "Edit inbound rules", then "Add rule". The type for the new rule should be "HTTPS" and the source should be "Anywhere-IPv4"
Finally, return to your Elastic Beanstalk environment page and click "Configuration", then "Edit" under "Updates, monitoring, and logging". Change the PROXY_BASE_URL environment property to your domain with the https protocol, and change the ALLOWED_HOSTS environment property to your domain without any protocol, then click "Apply". After your environment finishes updating with the new environment properties, you can check that the Django app is accessible on your domain by entering the domain with the path /admin/ in a browser. If everything is configured correctly, you should see an admin login page.
Amazon SES Setup
HydroServer requires Amazon SES to be able to send account verification and password reset emails. Before you can create an account on your deployed HydroServer instance, you'll need to set up SES for your domain.
Log in to the AWS Console and go to the Amazon SES service dashboard. Click "Create identity" and follow the prompts to link Amazon SES to your domain. Once you have Amazon SES set up, go back to your Elastic Beanstalk environment page and click "Configuration", then "Edit" under "Updates, monitoring, and logging". Add an environment property called ADMIN_EMAIL and set it to an address associated with the SES identity you just created, such as "admin@example.com". This email address will be used to send account verification and password reset emails to users.
Note: By default, your Amazon SES identity will be set up in sandbox mode, so you'll need to verify all email addresses you want to send messages to. You need to contact Amazon and go through their verification process to be removed from sandbox mode.
At this point, you should have both the Data Management App and backend HydroServer applications deployed. Enter the domain you used to deploy HydroServer into a browser and begin using the site.
OAuth Setup
HydroServer is set up to allow users to log in with their Google or ORCID account if they wish. To enable OAuth, you will need to register your HydroServer instance with both Google and ORCID.
Google OAuth
To register HydroServer with Google, visit the Google API Console and log in with a Google account. Create a new project for your deployment, then select "Credentials" and under "Create Credentials", click "OAuth client ID". Select "Web Application" and give a name for your client. Under "Authorized redirect URIs", enter the following URL using your HydroServer domain:
https://{hydroserver_domain}/api/account/google/authAfter you finish registering your client, Google will generate a Client ID and Client Secret value for you. Copy these values and return to your Elastic Beanstalk dashboard. In your configuration settings, add the following environment properties:
- OAUTH_GOOGLE_CLIENT
- OAUTH_GOOGLE_SECRET
The values of these properties should be the client and secret values you copied in the previous step.
ORCID OAuth
To register HydroServer with ORCID, visit the ORCID Dashboard and log in with an ORCID account. ORCID recommends using sandbox.orcid.org for development and testing. Under "Developer Tools", click "Register for ORCID public API credentials". Enter the name and URL of your HydroServer application. Under "Redirect URIs", enter the following URL using your HydroServer domain:
https://{hydroserver_domain}/api/account/orcid/authAfter your finish registering your client, ORCID will generate a Client ID and Client Secret for you. Copy these values and return to your Elastic Beanstalk dashboard. In your configuration settings, add the following environment properties:
- OAUTH_ORCID_CLIENT
- OAUTH_ORCID_SECRET
The values of these properties should be the client and secret values you copied in the previous step.